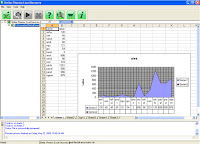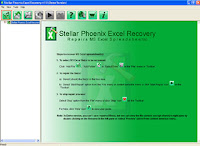Microsoft Excel, a popular spreadsheet application, has become an integral part of every organization, small, medium or large. This application is extensively used for executing quick calculations, maintaining financial data or records in lists and tables. Corruption is quite common in sophisticated Excel files. The many reasons behind corruption include abrupt system shutdown, virus infection, human error factor, application malfunction etc. Due to corruption data stored in an Excel file becomes inaccessible, making you completely dependent on a valid backup copy. However, if you do not have a backup, you can try repairing a corrupt Excel file on your own by employing various
Excel file repair strategies provided by Microsoft.
Consider a scenario, wherein, you create a workbook containing information regarding your team members' salary details in Excel 2007. You try to open the Excel sheet in 2003 version on your office computer, and instead receive the following error message:
"This file is not a recognizable format."As a result of the above error message, you are unable to access the content of your Excel workbook since it is virtually unreadable.
CauseThe above error message and strange behavior exhibited by the Excel file in question suggest it is a case of corruption. The Excel file is corrupt and its content should be recovered using the strategies provided in the next section of this article. (Resolution)
ResolutionTo fix the above error and corruption issue, you must execute the following
Excel repair steps:
- Set the recalculation option in Excel to manual
1.Open Excel, open a blank workbook
2.Go to Tools menu, click Options
3.Click the Calculation tab
4.In the Calculation section, click Manual and then click OK
5.On the File menu, click Open and try to open the file
- Use external references to link to the corrupt file
1.Go to File menu, click Open, browse to the folder which contains the damaged file, click Cancel
2.Click New on the File menu, and click OK
3.Type=FileName!A1 in cell A1 of the new workbook (File name refers to the name of the damaged workbook). If the Select Sheet dialog box appears, select the appropriate sheet and click OK
4.Select cell A1, on the Edit menu, click Edit. Then, select an area which is approximately the same size as the range of the cells which contain data in the damaged workbook, and then click Paste on the Edit menu
5.With the range of the cells selected, click Copy on the Edit menu
6.On the Edit menu, click Paste Special, select Values, and click OK. By doing this, you remove the links to the damaged file leaving only the file data
If the above-mentioned steps do not come to your rescue in recovering data from a corrupt Excel file, then grab a third-party Excel repair software.