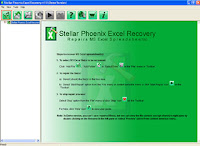When entering data into a workbook, very often you will come across a situation when you have to enter the same data into cells. In such situations, data validation comes really handy. Instead of typing things again and again, you can create drop-down lists in the cells. This way you just need to select the item from the list and move on to the next cell. In a nutshell, if you add data validation drop-down lists to your Excel spreadsheet, you can easily enter the data. Though, at times, when you open an Excel workbook, you may find the data validation arrows missing. The reasons could range from objects being hidden to workbook corruption. While most of the reasons can be dealt by changing settings, but in case of a corrupt Excel sheet, you would be required to look out for efficient excel repair solutions.
Consider a scenario, wherein, you add data validation lists to your spreadsheet (which contains critical information about your company's clients), when you open the same workbook again to enter more data, you find the data validation arrows missing.
Cause
The above problem could surface in the following conditions:
Consider a scenario, wherein, you add data validation lists to your spreadsheet (which contains critical information about your company's clients), when you open the same workbook again to enter more data, you find the data validation arrows missing.
Cause
The above problem could surface in the following conditions:
- You might not have clicked the cell with data validation dropdown arrow (considering you worksheet contains many cells with data validation)
- If your worksheet contains other shapes like logos, text boxes and you have enabled a setting to hide them. Since they are objects too, the dropdown arrows will also remain hidden.
- You could have turned off the default option for a dropdown list
- Your worksheet may be corrupted
Resolution
Try the following steps in order to fetch the data:
- Make it easy to recognize the cells that have data validation. You can color them or add a cell comment
- Make the objects visible again
- Turn on the default setting for a data validation list to show the arrow
- In order to fix corrupt Excel file, you can observe the following Repair excel file steps:
1.Try copying the data to a new workbook, the data validation arrows may reappear
2.Or try to repair Excel file as you open it. ( Use Open and Repair feature)
3.If you are not able to get the desired results, opt for an excel repair software. Such third-party tools extract information from a corrupt Excel file by employing improved scanning algorithms.
2.Or try to repair Excel file as you open it. ( Use Open and Repair feature)
3.If you are not able to get the desired results, opt for an excel repair software. Such third-party tools extract information from a corrupt Excel file by employing improved scanning algorithms.